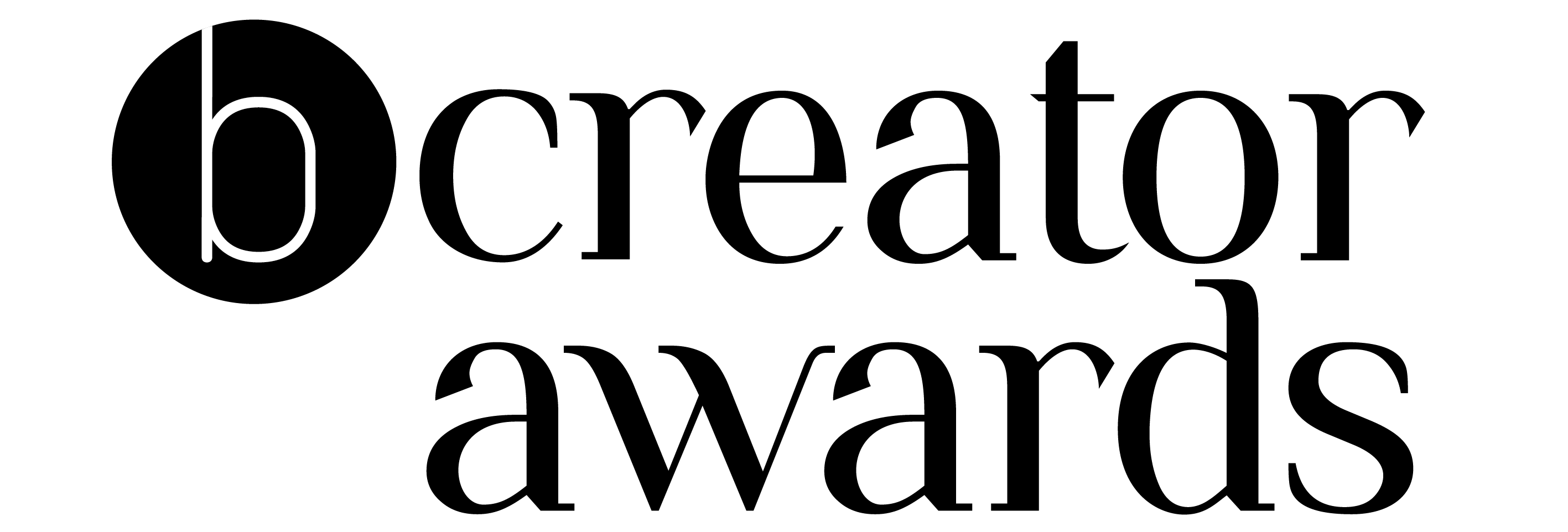In this month’s tutorial, we’re giving you some tips and tricks for Final Cut Pro X, a powerful video editing application by Apple for your vlogs and video projects. We’ll demonstrate how to put together an interview video in portrait for something like IGTV. We hope you find this tutorial helpful!
Transcript
Hello Community members, in this month’s tutorial we’re going to give you some tips and tricks for Final Cut Pro X, a powerful video editing application by Apple for your vlogs and video projects.
We’re going to demonstrate how to put together an interview video in portrait for something like IGTV.
To begin, open the application, where you’ll be asked to set up or open a new library. Once you have a library in place you can create a new event for your video project.
Once you’ve named and created your event you can import your video and photo files to the event by selecting ‘import media’ from the file drop down menu or pressing ‘Command’ and capital ‘I’ on your keyboard. Now we’re ready to start a new project, you can do this by pressing ‘Command’ and ‘N’ on your keyboard or selecting File, New and Project from the menu.
In the project panel you can change the settings for your video, such as the dimensions and frame rate. You can also select ‘Automatic settings’ which will copy the dimensions and frame rate from the first clip you add to your project’s timeline.
As you’d probably already know, a portrait video’s dimensions is the reverse of a traditional landscape video, so we select ‘custom’ and set the width to ‘1080’ and the height to ‘1920’. The frame rate can vary depending on the device you’ve used but Instagram recommends anything over 30 frames per second and a minimum resolution of 720 pixels for IGTV – worth noting when you film on your camera or mobile device. Select ‘ok’ and we’re ready to start the editing process.
You can view your footage in the left hand panel – selecting the ‘clip appearance and filtering’ button will allow you to get a better view of your footage with options to reorganize it or zoom in. We can then move our cursor across the clips to skim through the footage, or select a clip and press the spacebar to playback. Once we’ve found a clip, click your mouse or trackpad and drag across the clip to select the portion you’d like to import to the project timeline, or press on the clip to select it all. Then drag the clip into the timeline at the bottom of the screen.
For an interview you’d often film a whole interview from a fixed position that frames the interviewer and/or interviewee. The best option would be to select the whole clip as a base for your video that you can edit in the timeline.
You may also have some b-roll or closeups of the interviewer and interviewee that we can cut to which will help break up the static footage – sometimes these clips are referred to as ‘noddies’ where you film expressions, gestures and nods of each person separately to show that they’re engaged with the conversation. They can also help mask any cuts you make on the base footage.
You can cut up your clip on the timeline by holding down ‘Command’ and ‘B’ on your keyboard and clicking where you’d like to cut, or press capital ‘B’ to load the blade tool. To go back to the regular cursor, press capital ‘A’ on your keyboard, or go to the ‘select tool’ button above the timeline.
You can reorder the chopped up clips in the timeline by pressing the clip and dragging to the desired position. Once you’ve cut your footage and arranged it into an order you’re happy with we’ll start editing the visuals. If you filmed in landscape (so 16 by 9) you’ll notice your footage is a very narrow strip with a lot of empty space above and below. To change this we’ll select the first clip in the timeline, head over to scale in the transform panel and enter ‘320%’ as that is around the minimum percentage required to fill the screen by zooming in. If your subject is to the left and/or right of the screen you may find that the central position it has zoomed into cuts off the interviewer and interviewee. You can fix this by altering the ‘x’ position value in the transform panel. If you select and hold down on the zero and drag your cursor upwards you’ll see the zero value will increase and the clip will move to the right, whereas if you drag your cursor downwards you’ll see the zero value will decrease and the clip will move to the left. You can also enter the figures on your keyboard if you find this easier.
You want the person to the left to sit inside the frame, but not too far, around 500px works well for them in this scenario. The person to the right is positioned well around -750px.
You can change camera positions between each person when they speak by using the blade tool on the point where you’d like to make the position change. This will create two separate clips so you can alter the position for each clip individually. Try to not make too many switches in a short space of time (unless this is for dramatic effect) and it’s good to use the same position values for each person so they’re not jumping around the frame. You can go through the rest of your footage and make additional cuts where you’d like to make the position change. To quickly edit the position for the person on the left, select the first clip where you made these transform edits already and press ‘command’ and capital ‘C’ on your keyboard or ‘edit’ and ‘copy’ from the menu. Then select all the clips that you’d like to be in the same position and press ‘shift’, ‘command’ and capital ‘V’ on your keyboard or ‘edit’ and ‘paste attributes’ from the menu. On the panel that loads, you’ll want to make sure position and scale are the only ones selected as these are the two parameters we’d like to copy onto the clips. You can see how this feature really speeds up the editing process as you can copy and paste any effect or edit you’ve made from one clip to other clips. You can follow the same steps for the person positioned to the right.
In some instances you may like to slowly zoom in on someone, for example when they’re saying something particularly poignant as it helps draw the viewer in – or you may like the camera to pan naturally between the two speakers. We can do this with the help of keyframes.
Keyframes allow you to select a particular frame in the clip where you’d like to make an adjustment. The adjustment can be on lots of things like the position of the camera, (for panning), the scale, (for zooming), the opacity…
To demonstrate this with a slow zoom, if you apply a keyframe to scale anywhere in the clip and modify the scale to something like 330%, the entire clip will now be 330%. This is because we need two keyframes for a slow zoom, one where we’d like the zoom to start and one where we’d like the zoom to end – for a slow zoom the gap should be fairly large, so near the beginning and the end of the clip will often be best if it’s a few seconds long. The scale percentage difference between the two keyframes shouldn’t be too large either. If you make a mistake and would like to restart keyframing the scale, there’s a button next to the keyframe button to reset.
You can apply more than one keyframe on a clip, often it looks visually better to marry up keyframes together – so if you’d like to change the position from left to right and slowly zoom in, find where you’ve applied the first keyframe on scale by selecting ‘previous keyframe’ and apply a keyframe to the position parameter in the same place. Then select ‘next keyframe’ on scale to move to the second keyframe and apply a keyframe to the position parameter in the same place again. Then you can adjust the position by changing the X value on the two keyframes. To move it from left to right the value of the first keyframe would have to be higher than the second keyframe. We don’t need to change the Y value unless we want the clip to move up or down. Changing the X and Y value together will move the clip diagonally. If you’d like to see the direction of travel visually, select the transform icon below the video preview and a red line will show you the path taken between the two keyframes.
Once you’ve finished editing the position and scale of the clips you can apply effects or filters using the effects browser by pressing ‘command’ and ‘5’ on your keyboard or pressing the button on the right hand side of the screen just above the timeline. There are lots of effects and filters to experiment with, but the most useful ones for you will probably be the ones in the colour inspector to edit the colour and lighting. You can load the colour inspector by pressing ‘command’ and ‘6’ on your keyboard or selecting the magic wand button below the video preview and selecting ‘colour inspector’. The colour board will allow you to tweak the exposure, saturation and colours, and under ‘colour wheel’ you can adjust the temperature and tint.
Don’t forget if you modify the colours or apply effects and filters on one clip and would like to apply it to all the other clips, simply follow the steps outlined earlier to copy and paste those attributes onto all the other clips.
You will notice when you’ve made edits to a clip a dotted line appears above the clip on the timeline. This shows that the clip has been altered and needs to be rendered to playback smoothly with the effects and edits applied. Final Cut Pro is often set to automatically render the clip in the background when you stop working. This can sometimes slow down your application so you can turn this automatic feature off by pressing ‘command’ and ‘comma’ or ‘Final Cut Pro’ and ‘Preferences’ from the menu and unchecking ‘background render’ under ‘playback’. You can then manually render your clips by clicking on them and selecting ‘modify’ and ‘render selection’ from the menu.
Then you’re finished and ready to share! Press ‘command’ and capital ‘E’ on your keyboard or ‘file’, ‘share’ and ‘master file’ from the menu and fill in all the details in the information tab, then select the settings tab. Instagram recommends the .mp4 format for videos and we can get this by pressing the ‘computer’ option under ‘format’. Ensure that the resolution is set to 1080×1920 before clicking ‘next’ to choose where to save your file. Click save and wait until the export is complete and you’re ready to upload and share!
We hope you found this tutorial helpful – remember we’ve got a few already in the Community Hub on Lightroom and SEO that you can access any time as an active member.