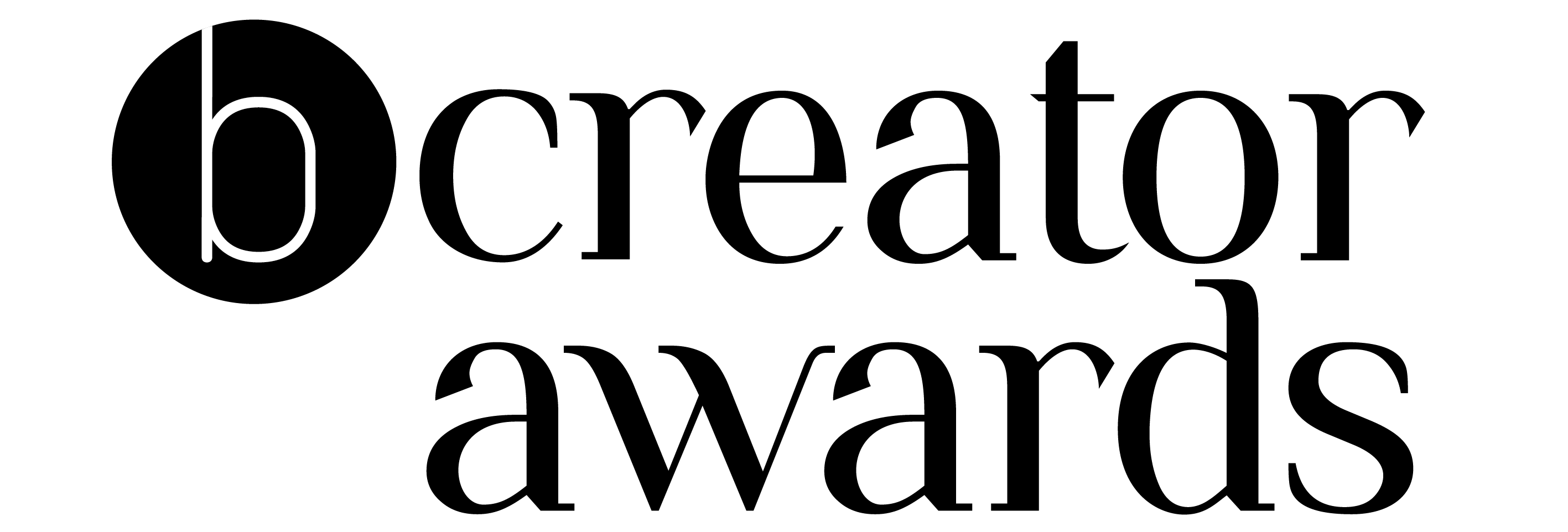In this post we’ll show you the step-by-step process for creating your own presets for Adobe Lightroom and how you can share your presets with others.
- Begin by opening the Lightroom application on your desktop or laptop device
- Open an existing library or create a new one and import a few images
- Edit a photo using the features built into Lightroom (usually positioned in the right hand panel on a desktop device)
- You can edit basic features (like Exposure, Contrast and Highlights), adjust the tone curve, individual colours, detail, lens corrections, effects and more
- Once you’re happy with your edit, select the “+” symbol from the presets panel on the left hand side of the application (Desktop)
- Select “Create Preset…” from the drop down menu
- Give your preset a name and select a group to add the preset to. Normally by default presets will be added to a group called ‘User Presets’, however you may like to create a new group and name for your presets. You can do this by selecting the group bar and clicking ‘New Group…’ from the popup.
- Tick the settings you’d like your preset to use from the edit you’ve made on the selected image.
- Once you’re done press ‘Create’.
- Your preset will appear in the Presets tab under the Group you’ve saved it too.
- To export your preset/s right click on the group name or on the preset itself and press “Export Group” (to export the whole group) or “Export” (for a single preset).
- Your preset will be saved as an .XMP file which can be imported into Lightroom using the “+” button from the Presets tab and selecting “Import Presets…” from the popup menu
- You can share these files with your followers (perhaps as an incentive to sign up to your mailing list), or even sell them via your blog or website.
Tip: Check you’re happy with the preset by testing it on a variety of images taken on different devices to see how they look. If you’re unhappy with the edit, you can tweak the settings and update the preset by right clicking on the preset and selecting ‘Update with Current Settings’. Remember to re-export it afterwards.