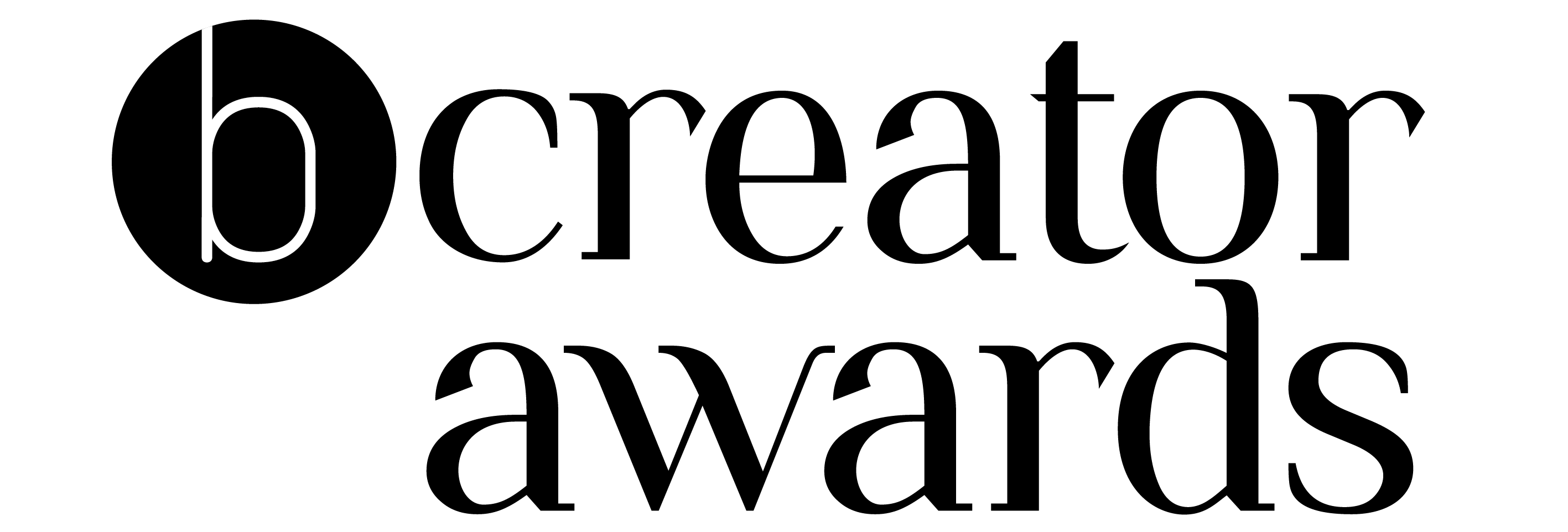Hello and welcome to this photoshop tutorial to enhance your product photography and customise your backgrounds.
Begin by opening your image in the photoshop application. If your product is taking against a plain, neutral background then the ‘select subject’ button is a quick and easy way to separate the product from the background. This feature isn’t always perfect so you may have to go in and remove areas of background that have been automatically included, and add areas of the product that may have been missed out.
If the product is against a busy background this feature may not work as well, so your best option would be to trace around the product using the lasso tool. This may be a time consuming process as you’ll have to zoom in and carefully trace around all the edges, but ultimately it will get you the best results. It’s worth doing this process bit by bit just in case you make a mistake as you don’t want to have to redo the whole process. You can add areas by holding down ‘shift’ while drawing around the edges, and remove areas by holding down ‘option’ while drawing.
Once you’re finished the ‘select and mask’ button will show you how the product looks with the background removed, which can make it easier to see if there’s any areas you may have missed out or parts that need refining. For example with our tripod and equipment, smooth edges like the smartphone are handled well, whereas the fluffy microphone has lots of fine edges that we could blend in better.
Using the sliders on the right hand side we can see how functions like smoothing and feathering can help soften the edges, however we don’t want to overuse these as we want the product to stand out with defined edges.
Once we’ve tidied up the edges we can copy the product and paste it to a new layer. If we turn off the visibility of the original image, labelled as the background, we can see that the layer we’ve pasted is just the product with a transparent background.
To customise the background, let’s go ahead and select the ‘create a new layer’ button in the bottom right hand corner. We can then add an image or colour to this layer which will be our new background. By default this layer will be placed above the layer containing the product. We simply have to drag and drop it in the list to place it behind the product.
To add a colour, simply select the paint bucket tool and select a colour from the colour picker. You can input a colour code or access colour libraries too if you have a specific shade in mind to match your theme or brand.
Now that we’ve added our colour background we may notice there’s a few patches that still contain the original background. In order to remove these we can select the product layer and then the ‘add layer mask’ button.
With the layer mask selected, we’ll choose a soft brush tool, adjust the size of the brush and the strength of the brush using opacity. We’ll also ensure that the brush colour is black. By selecting 50% opacity means that when we apply the brush onto the product layer mask, it will reduce the opacity of it by 50%, meaning two brushes will remove it completely to show the new background behind it. We’ve purposely selected 50% as it allows us to brush over and soften some of the edges, particularly the furry microphone cover.
Now that we’ve solved the patchy edges, we may like to further tweak or enhance the product itself, for example if there’s a reflection or blemish we’d like to remove, then that’s possible by using the clone stamp tool. Using the clone stamp tool we can select an area of the image we’d like to duplicate and cover another area. This is particularly effective for areas that contain a similar texture or colour. So to remove the reflection on the phone screen we can select a darker area nearby and then brush over this area using the soft brush with the opacity set to 100%. If we reduce the opacity of the brush we soften its effect, giving us a little flexibility for blending.
For the phone screen we’d like just a plain black background, so we can do this using the paintbrush tool using the colour black. Because we’ve selected the area we don’t have to worry about the brush painting over other areas of the product.
We can then go ahead and add a logo or image to the screen by opening the logo or image in photoshop and pasting it as a new layer and placing the layer underneath the product. Using edit and adjustments we can tweak the size, angle and perspective of the logo or image to match the position of the phone screen and remove any edges using the eraser tool.
And there we have it, we can export the image and share away! We hope you found this tutorial useful. Do visit the Community Hub for more tips and tutorials for your content creation.